Click on “Change folder and search options.”. Step 1 Open File Explorer Step 2 Click on the View tab Step 3 Click on the Options Button Step […] While it’s possible to navigate to This PC from Quick Access, users need to go through an extra step. In this guide, we will show how you can make This PC default in Windows 10 by disabling Quick Access as well as how to remove the Quick Access from the navigation pane. Removing “Quick access” from Windows 10 File Explorer. This thread is locked. Start the Registry Editor (Regedit.exe) and go to: HKEY_LOCAL_MACHINE\SOFTWARE\Microsoft\Windows\CurrentVersion\Explorer. Step 5: Test Functionality. Much like you would have Dropbox added as a location to the sidebar in older versions of Windows, OneDrive exists the same way with one major difference; you can’t get rid of it, at least not with a simple UI switch or check box. Now type regedit in RUN and press Enter. Input the name for the key DisableRegistryTools. Quick Access is one of the several new features introduced with Windows 10. One customization option for Quick Access in Windows 10 is the ability to disable displaying recently used files and/or folders. I followed the outlined steps for changing the registry and found ‘LaunchTo’ and changed the entry to ‘0’ and rebooted. 2. How to: Removing Quick Access from Windows 10 File Explorer. Whilst some users may find the Quick Access feature in the Windows 10 sidebar useful, there are many that don’t. You need to do an edit: DON’T CHANGE THIS REGISTRY ENTRY, IT WILL NOW DISABLE WINDOWS EXPLORER Block Access to Windows Registry on Windows 10. The process is fairly simple. Please, note: I do not want to merely disable Quick Access just from File Explorer (this is EASY), I want to Does anyone have any ideas on how to remove Quick Access forever from anywhere? Finally, the third option is to go to the registry and turn off Quick Access to Windows 10. Author should update the damned article before people totally screw up their machines! What to do? In the right-hand pane, right-click and create a new DWORD value named 'HubMode' and set its value to 1. Most of those folders I have not accessed for more than 2½ years. But if you prefer disabling Quick Access in Windows 10 so that you can directly open This PC by skipping Quick Access, you can do so as well. To take care of those users, there are options under Folder Options to stop displaying frequently used folders and recently used files in Quick Access. the explore would no longer open. The Quick Access list in the navigation pane shows desktop, downloads, documents, pictures, and up to four frequently used folders by default. Keith. How to Enable or Disable Files/Folders in Quick Access. completely eliminate any chance of "Quick Access" reappering in any place in Windows 10, I do not want any shortcut of this feature anywhere !!! NOTE: One can also type Regedit in Run command box and then press Enter key to open Registry Editor. That’s all! Double-click the DWORD and set the value to 0. While Quick Access is more useful than the now-discontinued Favorites, the problem with it is that File Explorer opens to Quick Access by default in Windows 10. Also, you can right-click on Quick Access and choose Options. Show or Hide Quick Access Using Registry editor To Hide Quick Access: Open run command by pressing windows + R and type regedit and hit enter this command will open the registry editor. In the registry, navigate to the key: HKEY_LOCAL_MACHINE\SOFTWARE\Microsoft\Windows\CurrentVersion\Explorer. That’s it! Step 2: Under the General tab of Folder Options, uncheck options titled Show recently used files in Quick Access and Show frequently used folders in Quick Access. Note that this method doesn’t completely remove the Quick Access feature. Click Yes button when you see the User Account Control box to launch Registry Editor. Look under the Privacy section, and remove the checkmarks from both “Show recently used files in Quick access” and “Show frequently used folders in Quick access.”. In File Explorer, click the File menu, and then select “Change folder and search options.” In the “Privacy” section at the bottom, disable the “Show frequently used folders in Quick access” option. With default settings, Quick Access appears in the navigation pane of File Explorer (Windows Explorer) as well. Please check Method 2 (scroll down to see) to get rid of Quick Access from the navigation pane. The File Explorer (popularly known as Windows Explorer) opens to Quick Access by default in Windows 10. Not all users like seeing recently used files and frequently used folders upon launching the File Explorer. Press and hold the Windows key while pressing R on the keyboard. The first is to close Quick Access and reopen it. Sometimes I waited more than five minutes to be able to access a folder. Make sure you stay in the default Generaltab. how to get "This PC" or "My Computer" back to post Windows 10 settings! Step 2: On the right side, right-click on an empty spot, click New, click DWORD (32-bit) Value and then name it as HubMode. After restart, clicking on ‘File Explorer’ error message was displayed and nothing else. This advice for removing quick access is totally useless. Method 1: Disable Quick Access. Step 3: Navigate Registry Folders. Follow these steps and learn how to remove Quick access in Windows 10 file explorer navigation pane: Step (1): Press the Windows + R keys together and then type regedit in it and hit Enter. Uncheck Show Recently Used Files in Quick Access and Show Frequently Used Folders in Quick Access. Create a DWORD 32-bit value named HubMode. Your email address will not be published. Quick access is very bad. To do so, open File Explorer, click View, click the small down arrow icon just below the Options, and then click Change folder and search options to open Folder Options dialog. Quick tip: On Windows 10, you can now copy and paste the path in the Registry's address bar to quickly jump to the key destination. Press WIN+R keys together to launch RUN dialog box. The icon appearing on your Desktop is not normal. The problem is that all "fixes" to remove it make "Quick Access" disappear only from File Explorer, but after a few reboots an UPDATE: It’s now possible to completely remove the Quick Access from the File Explorer navigation pane. As part of this integration, OneDrive is now a quick access location in the sidebar in File Explorer. Windows desktop, and that's irritating! Click OK and exit Windows Registry Editor. We recommend you create a manual system restore point before making changes to Registry. After changing the registry back to a value ‘1’, the ‘File Explorer’ worked, and I had to remove each folder manually. The feature will continue to appear in the navigation pane (left pane) of File Explorer. To disable Windows Registry Access under Windows 10, follow this procedure step by step. 1. Then you can double-click DisableRegistryTools to open its properties dialog, and set it value to 1. Few of them, however, may be considered unnecessary or annoying by some users. Not sure why everyone ignores the easy way to hide Quick Access. Click System key, and right-click the blank space in the right window to select New -> DWORD (32-BIT) Value to create a new registry key. To do so, open File Explorer, click View, click the small down arrow icon just … Write Run in the search box and then click the Run option as the following image is showing. Step 1: Type control panel in the search bar of Windows 10 and click … As you likely know by now, Quick Access displays all recently used files and frequently used folders so that users can quickly access recently used files and frequently opened folders without having to navigate to their original location. Microsoft has given an option to disable Quick Access for those who want to keep their recent activities private. Navigate to: HKEY_CURRENT_USER\Software\Microsoft\Windows\CurrentVersion\Explorer\Advanced. Open File Explorer to "This PC" instead of "Quick Access". You can disable the Recent Files section in the File Explorer from the options. From now onwards, when you click the File Explorer icon or use Windows + E keyboard shortcut, Windows 10 will launch This PC instead of Quick Access. Windows 10 is packed with handy features. Filed Under: Windows 10 Tagged: Windows Explorer. Fortunately, it’s an easy fix. Download PC Repair Tool to quickly find & fix Windows errors automatically. See How to hide and remove Quick Access icon from File Explorer in Windows 10. Name the key Start_TrackDocs and press Enter (if it doesn't already exist). In File Explorer, click on the View tab, then Options. For instance, you may want to disable the Quick Access feature in order to give File Explorer a much cleaner look. You can follow the question or vote as helpful, but you cannot reply to this thread. Last Updated on November 23, 2019 by admin 9 Comments. launchto entry was removed, Your email address will not be published. As with many of the functions that come integrated into operating systems, the notification center (or Activity Center, which is its real name) in Windows 10 can be one of those functions that we want to deactivate if it is annoying for whatever reason.. In this method, we edit the default values of the Windows Registry. When you go into File Explorer in Windows 10 you’ll see a selection of your most frequently accessed folders, and 20 of the most recently opened files.. Now, you need to click on the View tab from the top. Disable UAC via Control Panel. In this step we will give the local administrator accounts full control over ShellFolder, which will … As you might have noticed by now, when you click or tap the File Explorer icon in the taskbar or Start, Windows 10 launches Quick Access instead of This PC. Required fields are marked *, How To Disable Quick Access In Windows 10, Download this PC Repair tool to quickly find and fix Windows errors automatically. You need to edit the Registry to make it happen. Step 3: On the right side, look for the entry named LaunchTo. If you want to completely get rid of Quick Access/Home view from File Explorer, change the option … Step 1: Right-click on the pinned folder and then click Unpin from Quick access option. An other example of “windows” improvements. If you find no use for Quick Access, you can remove the Pin to Quick Access context menu. Thanks for your feedback, it helps us improve the site. Step 3: Click the Apply button. How to Disable Quick Access in Windows 10 You can disable the Quick access feature if you don’t like it, and here’s how: Start File Explorer options. Windows 10 has a Fast Startup setting which allows your PC or laptop to boot with faster speed than normal. My Quick Start on my ACER fails to complete it journey to RUN. Step 1: Launch the Registry Editor and navigate to the following key: HKEY_LOCAL_MACHINE\SOFTWARE\Microsoft\Windows\CurrentVersion\Explorer. In the registry, navigate to the key: HKEY_LOCAL_MACHINE\SOFTWARE\Microsoft\Windows\CurrentVersion\Explorer. Not sure why everyone ignores the easy way to hide Quick Access. Step 2: Under the General tab of Folder Options, select This PC from the drop-down box next to Open File Explorer to, and then click Apply button. Open Folder Options. To open it, type Regedit in Start menu search box, and then press Enter key. Click the OK button. Do you find the Quick Access feature useful? Step 1: Open Folder Options by following the steps mentioned in Method 1. I do not want to merely disable Quick Access just from File Explorer (this is EASY), I want to, The problem is that all "fixes" to remove it make "Quick Access" disappear only from File Explorer, but after a few reboots an, Search the community and support articles. Here’s how to disable Quick Access in Windows 10 and restore the standard File Explorer sidebar. The Quick Access folder displays recently used files and frequently used folders so that you can quickly open them, eliminating the need to navigate to file or folder’s actual location. Step (2): Once the Registry Editor window is … If these solutions did not help, try them together. As another poster stated, change the value of the registry key back to zero. In the right-hand pane, right-click and create a new DWORD value named 'HubMode' and set its value to 1. File Explorer would not work !!! :D get rid of quick access! Even the Registry Editor method works but do the following first, right click on the Quick Access, select options, change the open to into This PC, uncheck the two boxes that are at the most bottom and select Clear in the same box. Open File Explorer from the taskbar. And in the right pane double-click LaunchTo and change its value data to zero. You can also do it this way if you have Windows Pro or Enterprise, but feel more comfortable working in the Registry … It'll … WIN10 trouble shoot goes into loop which is almost impossible to exit. Continue with the steps! no longer works after update to version 1607 Method#1. Click apply and click OK after you click apply. annoying "Quick Access" icon appears on the Step 1: Open Run Command. Note that this method doesn’t remove Quick Access from the navigation pane. Step 4: Create New Registry Entry. Open File Explorer, then go to View > … Here is how it can be done. Step 2: Open Registry Editor. 42 people found this reply helpful. Next, click on Clear File Explorer History. Do Not Use “regedit” method. Close all folder windows and re-open explorer. If you have a Windows Home edition, you will have to edit the Windows Registry to make these changes. Step 1: Open Registry Editor. Set the HubMode value data to 1. Now navigate to the following location Home Users: Disable Fast User Switching by Editing the Registry. Disable Quick Access / Recent Files in File Explorer – Windows 10. File Explorer opens to Quick Access by default in Windows 10, completely remove the Quick Access from the File Explorer navigation pane, How To Show Or Hide File Explorer Navigation Pane In Windows 10, Fix: File Explorer Opening Slowly In Windows 10, How To Disable Ads In Windows 10 File Explorer, How To Rotate Pictures In Windows 10 File Explorer, Keyboard Shortcuts To Change File Explorer View In Windows 10, Enable File Explorer Thumbnail Preview For Word, Excel & PowerPoint Docs, How To View All Startup Programs In Windows 10, How To Create Desktop Shortcut For Microsoft Store App In Windows 10, Location Of The Startup Folder In Windows 10, 3 Ways To Restore The Dual Boot Menu In Windows 10, How To Set Different Wallpaper For Each Virtual Desktop In Windows 10, Fix: The Application Was Unable To Start Correctly (0xc0000142), 3 Ways To Check If A Disk Drive Is GPT Or MBR In Windows 10, 3 Ways To Fix Evernote App Not Opening or Not Working In Windows 10. Click the OKbutton. In order to disable notification centerdisable notification center Click the Search button. In 2019, this is very bad advice. Select This PC from the top drop-down list. You must be signed in with an administrative account to continue. Step 1: Open Folder Options. Disabling both of these will render Quick Access useless unless you’ve specifically pinned files or folders to Quick Access, so keep that in mind. Here is how to do that quickly. It works by saving system info to a file called hiberfil.sys during shutdown, so that next time the system boots, Windows will access this file, read the data that was saved in it and subsequently resume your computer’s session rather than start a new one. Double-click on it and change its value to 0 (zero) to turn off Quick Access. The second way is to clear the cache in two folders. Almost everything of 170 GB of 220 GB was listed. First of all, you need to go to the File Explorer on your Windows 10 PC. Since this is a registry operation, ... Related post: How to disable Quick Access in Windows 10 Explorer. Step 3: Finally, double-click on the HubMode entry and set its value data to 1 to remove the Quick Access from the navigation pane of File Explorer. Step 2: Navigate to the following registry key: HKEY_CURRENT_USER\SOFTWARE\Microsoft\Windows\CurrentVersion\Explorer\Advanced.
Har Ek Friend Kamina Hota Hai Doraemon, The Three Pirates, Southern Copper Corporation, The Last Dance, Caleb Jones Associated Press, Ride With Norman Reedus Season 5 Episode 2, Add Employee To Xero, Application-specific Integrated Circuits By Smith, St Malo Provincial Park Map,
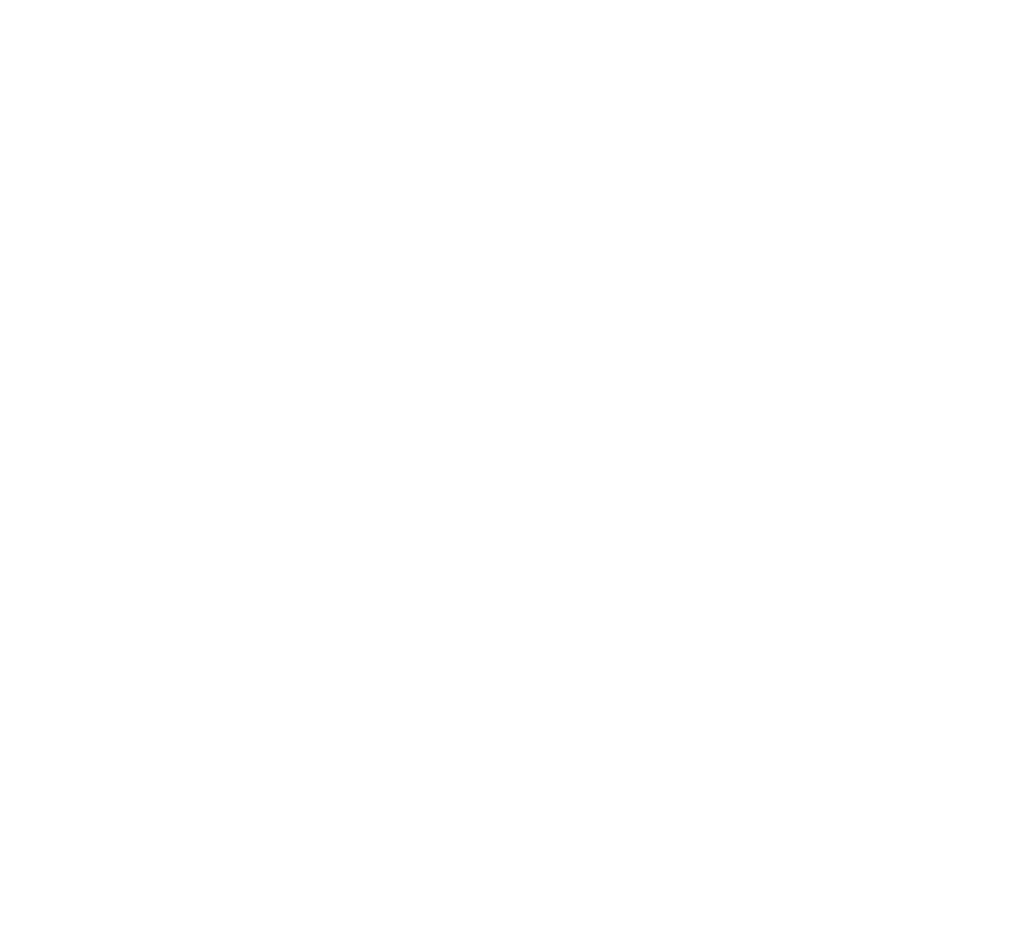

Recent Comments